Opencart Ocmod Directory Containing Files to Be Uploaded Could Not Be Found!
OpenCart is a very popular ecommerce arrangement used worldwide and due to its bang-up features, it'due south like shooting fish in a barrel to run into why. Withal, if you lot are reading this guide it is probable that your host is not running OpenCart to its full potential. Whether that is due to reanimation or speed issues, moving to a new server is often the best form of action. Whilst this tin can seem daunting, it'southward actually quite simple to practice when someone explains information technology in detail.
So if you're looking to move your OpenCart site to a new host, the below guide will take you through all the steps in fine detail ensuring no matter how technical minded y'all are, you can escape your current hosting!
Ok, let'south begin.
Back up
It's ever wise to make a support. If anything goes wrong and you don't have a backup, you will be in trouble and could cease up being left with a non functioning website (costing you lot time and money to repair).Whilst nearly hosts offer a 1 click backup system, we would always recommend doing the below as well. This will ensure y'all have a full backup so if anything does become wrong, you can restore the site quickly.
Back up your OpenCart files
The commencement step is to support your OpenCart files. To do this y'all will need a FTP program. Don't worry if you accept not heard of FTP before as nosotros volition guide you on how to utilize a pop (costless) FTP programme chosen FileZilla.
You tin download FileZilla for free from https://filezilla-projection.org
Once you lot have downloaded and installed FileZilla, you volition need to your old host's FTP login details. Unremarkably these can be constitute in your original welcome email from your host or in your hosting's command console. You will demand the following FTP details:
1. FTP host
two. FTP username
iii. FTP password
iv. FTP port (usually 21).
If you lot are unable to locate these, re-create and send the below bulletin to your erstwhile host.
Hello, can y'all please confirm my FTP login details for my hosting? I need the FTP host, username, countersign and port.
Earlier you first backing upwards the website, you will need to create a new folder on your computer to store the OpenCart backup in. In this guide nosotros will telephone call this folder "OpenCart backup". You can phone call information technology annihilation y'all wish but you may find the guide easier to follow if y'all phone call yours the aforementioned.
Once you have the FTP details and accept created your OpenCart fill-in folder, open up FileZilla and enter the FTP details into the box at the top, and then click the 'QuickConnect' push.

In one case connected, yous will need to locate two folders.
The beginning is a public folder (this is usually chosen public_html or htdocs), the 2d is the storage folder. If OpenCart has been installed correctly you should see both of them at this indicate. You lot may also meet other folders but these volition not be required.

Next, in the left mitt pane locate your "OpenCart fill-in" binder and open it.
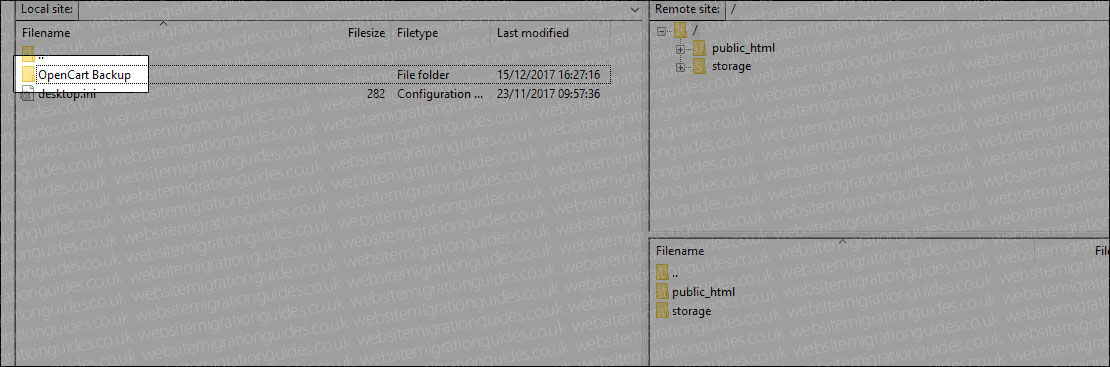
Now you tin starting time the fill-in downloading. To practice this, select the public folder and the storage folder on the right hand pane, right click on them and select 'Download'. Alternatively, yous can drag them from the right and into your 'OpenCart fill-in' binder which volition do the aforementioned affair.

You should now see your OpenCart files and folders being downloaded at the bottom.

Once complete, y'all can close FileZilla as you now have a backup of your OpenCart 3 files and folders.
TIP : Should any files or folders neglect to download, they will exist listed in the failed transfers tab where you can then requeue the files for download again.
Put OpenCart 3 into maintenance fashion.
Before you backup your database, you need to put OpenCart 3 into maintenance manner. When a customer purchases an item, the sale is recorded in the database (as well as lots of other data). If y'all skip this pace, customers could still place orders on your website and in plough these orders would not be included in the database back up. By putting the site into maintenance mode, no additional orders can exist placed and the database fill-in you will use to restore your site volition not have any missing orders.
Open up your OpenCart 3 admin and click the system carte du jour link on the left.

Click the 'settings' link.

Click the 'edit' button side by side to your shop.
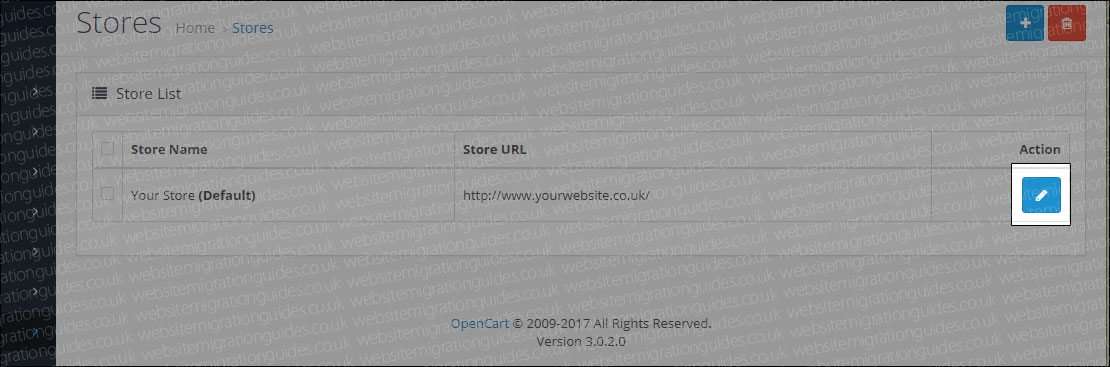
Select the server tab at the top.

Next to the words 'Maintenance Fashion' you should run across a ticket box. Click 'yes' then click the save button at the top.
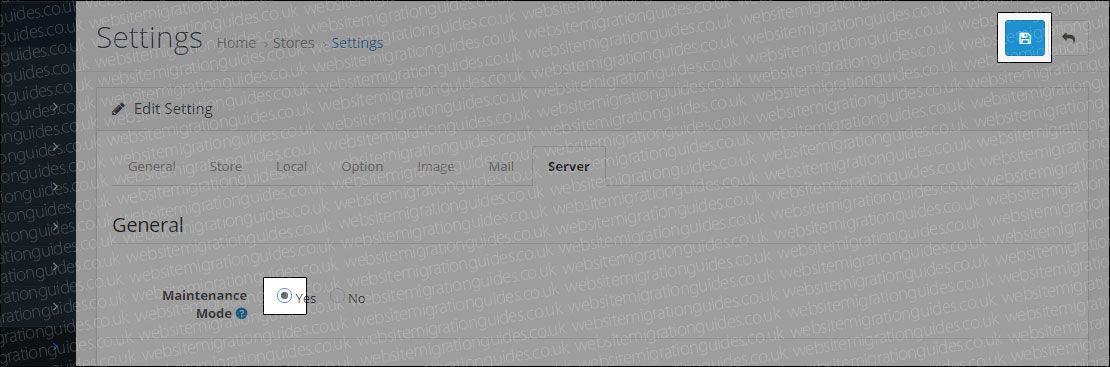
Your website will now terminate whatever orders from being placed ensuring the backup you take in the next stage contains all the relevant orders.
Backing upwardly your OpenCart 3 database.
Whilst you should now have a fill-in of your OpenCart files, the database is the encephalon behind your website. This is where all your orders, products and customers information is stored. To back up your database, you will demand access to PhpMyAdmin. Most all hosts provide this feature and it usually shows up in your hosting control panel (look for a MySql databases icon).
Once you lot take located this, open up information technology upward and select your OpenCart database from the left (if it has not already been selected).
TIP : If you are not sure what your opencart database is called, open the file called config.php (in your fill-in from the last step) and look for the line "define('DB_DATABASE', 'ZZZ');". "ZZZ" will exist the name of your database.

You should at present run across a list of tables such as "oc_address", oc_api" and "oc_cart". In that location may exist a lot of tables depending on how many plugins/modules you lot accept installed.
Click the "Export" tab at the top of the page.
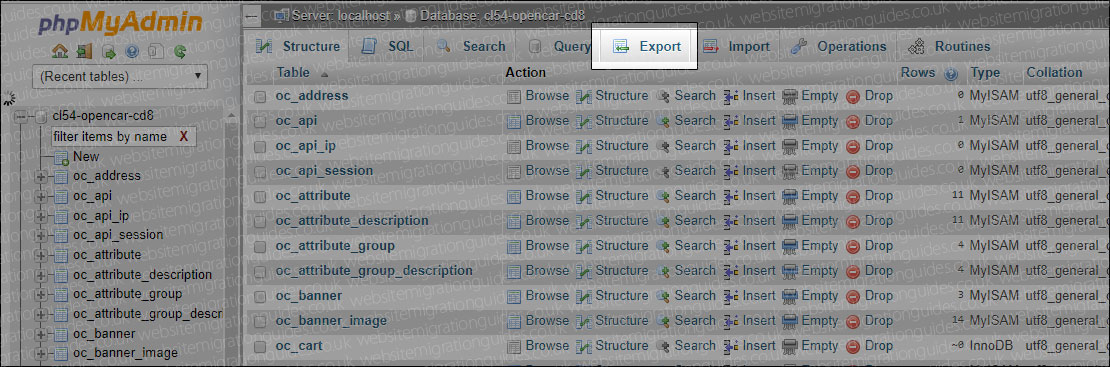
Finally, click the 'Go' icon to start your OpenCart database export and relieve the file to your computer.

TIP : If you take a large database, y'all may find it easier to download it compressed. To do this, click the 'custom' tab then select "zipped" from the compression dropdown (then click go at the bottom).
Restore the database on your new host
Now that you have a full backup of your OpenCart website, y'all can start the steps to restore this on your new hosting company. The first step is to restore the database. To practise this, you lot will need to create a new database with your new host and access information technology via PhpMyadmin. Usually you can do this yourself via the hosting control panel merely if you get stuck, contact your new host for details.
When you create your new host, you will demand to make a notation of:
1. The database host
2. The database username
iii. The database password.
iv. The database name.
as y'all volition need these subsequently on.
Open the new database in PhpMyAdmin and if it has not already been selected, click your database name from the left carte du jour.
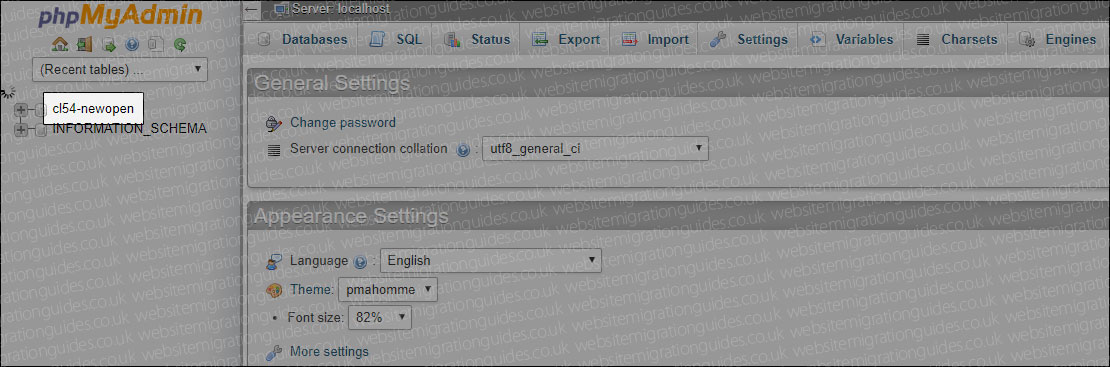
Click the "import" tab at the top.

Click the "choose File" button and select the OpenCart 3 database fill-in you lot made earlier.

Then click the 'Go' button at the bottom to start the import.
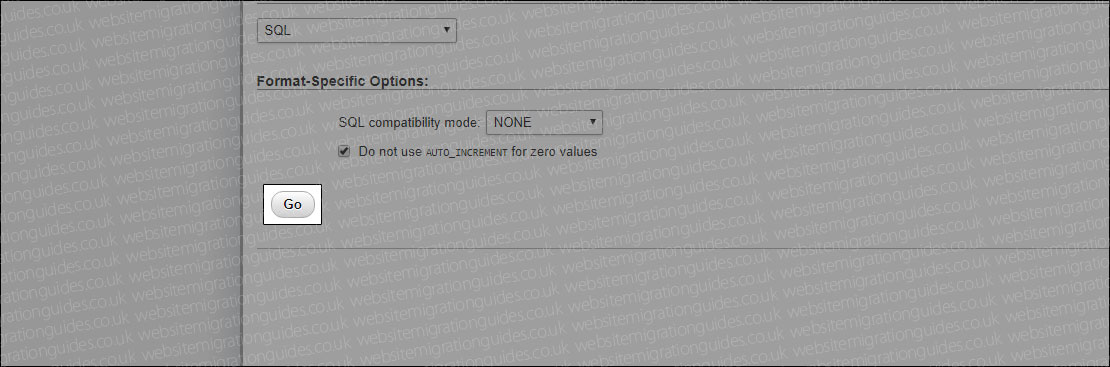
Once complete, y'all should see the message "Import has been successfully finished".

Y'all can at present close PhpMyAdmin every bit your opencart database has been restored.
Updating your OpenCart 3 config.php file
OpenCart 3 has two config.php files that you will need to update. These files contain important data that if incorrect will result in your OpenCart website not loading correctly (or at all).
Before you motility on to editing these, inquire your new host for the full path including the public folder (they will know what this means). Often, this can be found in your host'due south support database and will look something like the beneath:
/dwelling house/sites/domain.co.uk/public_html/
so enter this in the box beneath but remove '/' at the end (if y'all have ane):
Important : Brand sure to not include any spaces and do non enter a abaft / (eastward.m. enter /something/something not /something/something/). Practise non skip entering your full path into this box every bit without this, the beneath will not work.
By entering the path in the box above, our website can calculate some of the config file changes for you to make information technology easier.
In your "OpenCart Backup" folder, open your public folder (normally public_html or htdocs) and find the config.php file. Open up this file with a patently text editor (such as Microsoft notepad or Notepad++) and locate the line:
define('DIR_APPLICATION', 'MMMMMM'); (yours will take something other than MMMMMM) and change this to
define('DIR_APPLICATION', '/catalog/'); Next locate the line:
define('DIR_SYSTEM', 'NNNNNN'; (yours volition have something other than NNNNNN) and modify this to
ascertain('DIR_SYSTEM', '/system/'); Next locate the line:
define('DIR_IMAGE', 'OOOOOO'; (yours will take something other than OOOOOO) and modify this to
define('DIR_IMAGE', '/epitome/'); Next locate the line:
define('DIR_STORAGE', 'PPPPP/storage/'; (yours will have something other than PPPPP)
You now need to supervene upon the 'PPPPPP' text with your your full path () minus the public folder (usually called public_html or htdocs). For instance if your full path was "/home/sites/domain.co.uk/public_html/", you would need to remove the "/public_html/" bit at the end. Make sure to leave the /storage/ text.
Whilst withal in the config.php file you should come across some MySQL database connection details. These will need to exist edited to match the details of the new database that yous ready earlier.
locate the line:
ascertain('DB_HOSTNAME', 'QQQQQQ'); (yours will have something other than QQQQQQ) and change the QQQQQQ to your database host (commonly localhost).
Next locate the line:
ascertain('DB_USERNAME', 'RRRRRR'); (yours volition have something other than RRRRRR) and change the RRRRRR to your database username.
Next locate the line:
define('DB_PASSWORD', 'SSSSSS'); (yours volition have something other than SSSSSS) and change the SSSSSS to your database password.
Finally, locate the line:
define('DB_DATABASE', 'TTTTTT') (yours will have something other than TTTTTT) and change the TTTTTT to your database proper name.
It is usually not necessary to change the remaining database connection details simply if you go any database connexion error messages once the site is alive, double check all the above and if that doesn't work, contact your host to check the remaining database settings.
In one case you have made the above changes, save and close the file.
Updating your OpenCart 3 admin/config.php file
OpenCart has two config.php files, one in the public folder (which you lot have just edited) and ane in the admin (which y'all will edit in the side by side steps). Whilst these may look the same they are not and as such do not be tempted to re-create the contents of one file into the other.
In your "OpenCart Backup" you should run across a folder called 'admin' (unless you have inverse this to something else in the past). Open up this binder and you lot should see the other config.php file. Open this (again with a plain text editor).
locate the line:
define('DIR_APPLICATION', 'UUUUUU'); (yours will have something other than UUUUUU) and change this to
define('DIR_APPLICATION', '/itemize/'); Next locate the line:
define('DIR_SYSTEM', 'VVVVVV'; (yours will accept something other than VVVVVV) and change this to
define('DIR_SYSTEM', '/organisation/'); Next locate the line:
define('DIR_IMAGE', 'WWWWWW'; (yours volition have something other than WWWWWW) and change this to
define('DIR_IMAGE', '/epitome/'); Next locate the line:
ascertain('DIR_STORAGE', 'XXXXXX/storage/'; (yours volition take something other than XXXXXX)
Yous at present need to supplant the 'XXXXXX' text with your your full path () minus the public folder (normally chosen public_html or htdocs). For example if your full path was "/domicile/sites/domain.co.great britain/public_html/", you lot would need to remove the "/public_html/" chip at the end. Make certain to go out the /storage/ text.
Whilst yet in the config.php file you should see some MySQL database connection details. These will need to be edited to match the details of the new database y'all set up up before.
locate the line:
define('DB_HOSTNAME', 'YYYYYY'); (yours will accept something other than YYYYYY) and change the YYYYYY to your database host (unremarkably localhost).
Next locate the line:
define('DB_USERNAME', 'ZZZZZZ'); (yours will take something other than ZZZZZZ) and change the ZZZZZZ to your database username.
Next locate the line:
ascertain('DB_PASSWORD', 'AAAAAA'); (yours will accept something other than AAAAAA) and change the AAAAAA to your database password.
Finally, locate the line:
define('DB_DATABASE', 'BBBBBB') (yours will take something other than BBBBBB) and alter the BBBBBB to your database name.
That'due south all the changes that are required. Save then shut the file.
Uploading your OpenCart 3 site to the new host.
Now that you lot have updated both the OpenCart iii config.php files, you can upload your files/folders from your "OpenCart Backup" binder to your new hosting. Contact your new host and ask them for the following:
1) FTP host.
two) FTP username.
3) FTP password.
4) FTP port.
Once you lot take these, open up up FileZilla again and enter them in the boxes at the summit.

Y'all should now see your public folder (commonly called public_html or htdocs) on the right paw side. At this stage, you do not open the public binder. Instead, brand sure yous open the folder 1 level higher in the directory tree. For example, in the beneath image you lot can meet the public_html folder has a dotted line coming off to the left of information technology (shown larger in scarlet). Follow that line and where information technology meets a folder, click that folder. This is because the 'storage' folder needs to be uploaded outside the public binder (not within it).
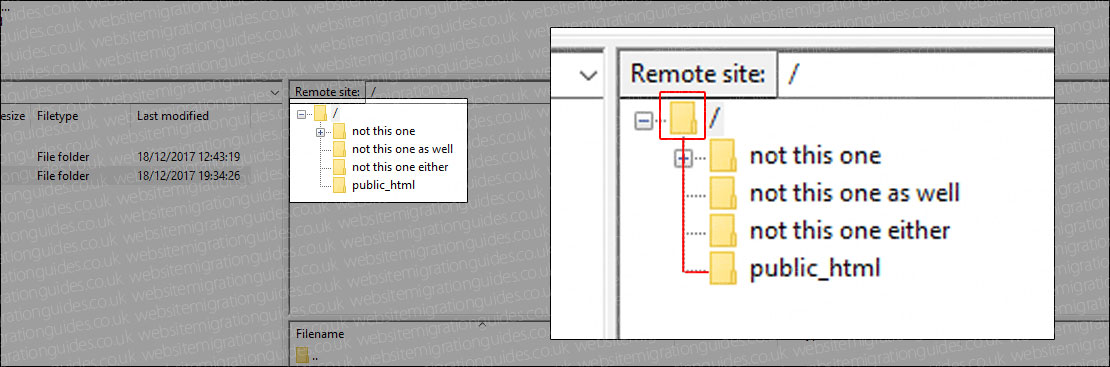
On the left paw pane, locate your "OpenCart backup" binder and open up it.
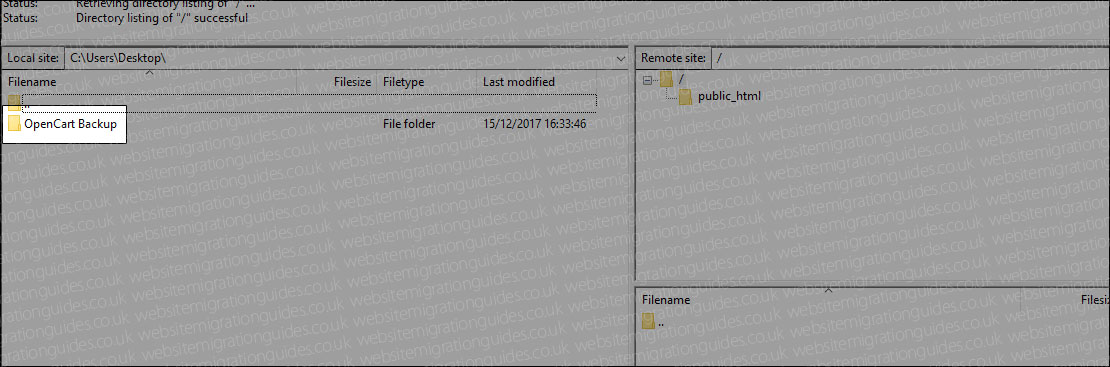
You can at present upload your 'storage' binder. To practise this, correct click on the 'storage' folder and select "Upload".

You should now see a list of files being uploaded at the lesser of your screen.
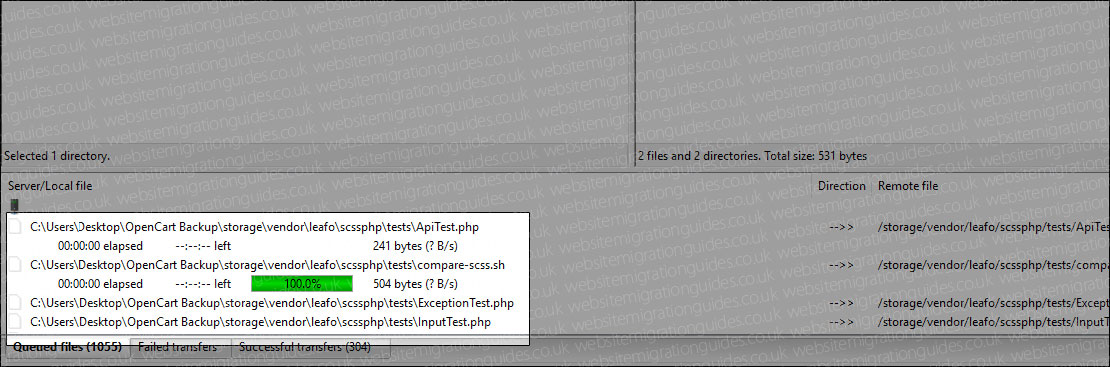
Once all of the storage folder has been uploaded, you can move on to restoring the cadre opencart files/folders from your fill-in. On the correct paw side you should see your public binder (normally chosen public_html or htdocs). Open this folder and cheque to brand certain it is empty. If it isn't, download a copy of the files and so delete them from the hosting.

Side by side, open the public binder within your OpenCart back up.

You should now meet all of your opencart files and folders on the left and have the public folder open with your new host on the right.
Select all of your opencart files and folders on the left, right click on them then select upload. Alternatively, y'all can elevate all the files and folders over onto the public_html binder.

You lot should now see your OpenCart public files/folders now being uploaded at the bottom.
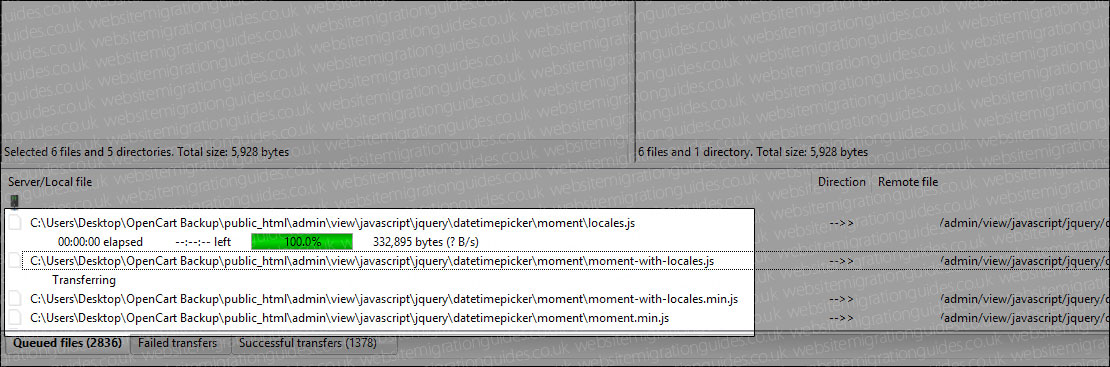
One time the upload has completed, check the failed transfers tab at the lesser for whatever files/folders that failed to upload. If any are listed, upload them again.
Alter your nameservers
The adjacent step is to change your domain's nameservers to indicate to your new hosting company. This step can vary depending on the domain registrar you are using (the company who you renew your domain proper noun with). As such, information technology is not possible for u.s. to cover it in this guide merely in brief exercise the following:
ane) Contact your new host and inquire them for their nameservers.
ii) Contact your domain registrar and ask them to either change the nameservers on your domain to the ones your new host provided or explain how you tin can do this yourself.
Once the nameservers have been updated, allow 8 hours for them to fully propagate online.
Take your OpenCart site out of maintenance mode.
Finally, log into your opencart website with your new host and turn off the maintenance mode you switched on before.
That'southward it, your site should now be up and running on your new host.
Comments
If this guide has helped yous or if you lot experience it could exist improved, please allow usa know in the comments beneath.
Source: https://websitemigrationguides.com/guide.php?migrate=5
0 Response to "Opencart Ocmod Directory Containing Files to Be Uploaded Could Not Be Found!"
Post a Comment